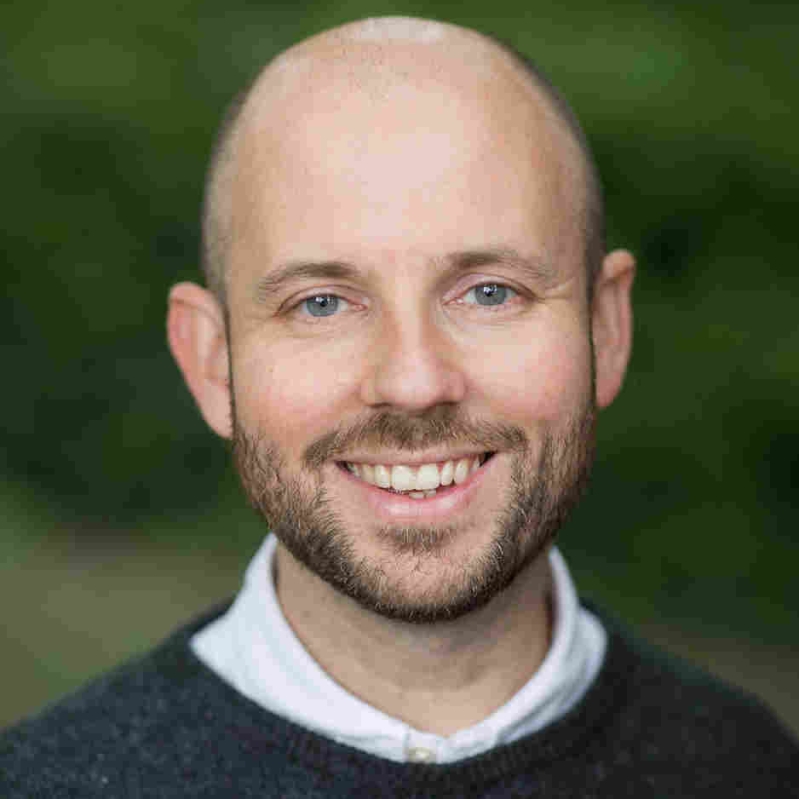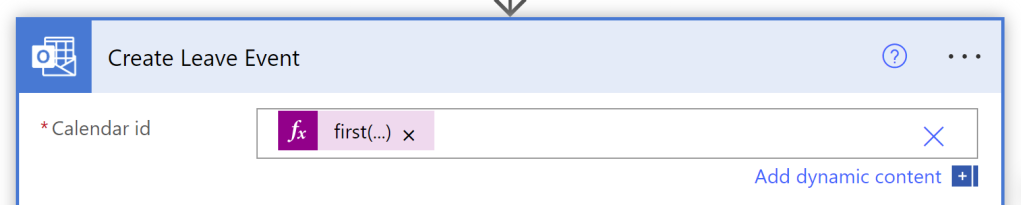Introduction
In this post I am documenting the approach that we took to fixing an issue when setting up the Azure Synapse Link for Dataverse.
We followed the instructions that Microsoft laid out which are detailed in this post,
Create an Azure Synapse Link for Dataverse with your Azure Synapse Workspace.
It is important to get the permissions right within Azure for the Blob Storage rights to the Azure Storage Account.
The problem was when we set up the Azure Synapse Link for Dataverse, after you choose your tables and click Save. The setup would start but get stuck with a message saying “Fetching app….” at the top of the screen. I waited and waited but nothing happened.
An example is shown below.

After a lot of head-scratching and checking the documentation, we ended up launching a call with Microsoft Support.
Microsoft Support to the rescue
Our support engineer, Kristiana, asked us to create network traces and eventually, we could see a request to Azure AD Application failing for app id: f3b07414-6bf4-46e6-b63f-56941f3f4128.
Kristiana came back to us and said that we were missing an Azure AD sorry Microsoft Entra Service Principal for Power Query.
The fix was the following:
Prerequisites:
User with privileges to create a service principal in Azure tenant (Tenant admin):
o Application Administrator
o Global Administrator
Create principal in the Azure tenant:
- Launch Powershell
- Connect to the tenant by running the following command; you’ll be prompted to authenticate. Login using credentials for the Azure tenant admin
- Connect-AzAccount
- The subscription shouldn’t matter as we’re adding a new service principal to the tenant
- Add the principal by running the following command
- New-AzADServicePrincipal -ApplicationId ‘f3b07414-6bf4-46e6-b63f-56941f3f4128’
The Azure Synapse Link process was tried again and it worked, after a few weeks of trying we had a successful Azure Synapse Link setup!
Anyway hope that helps.