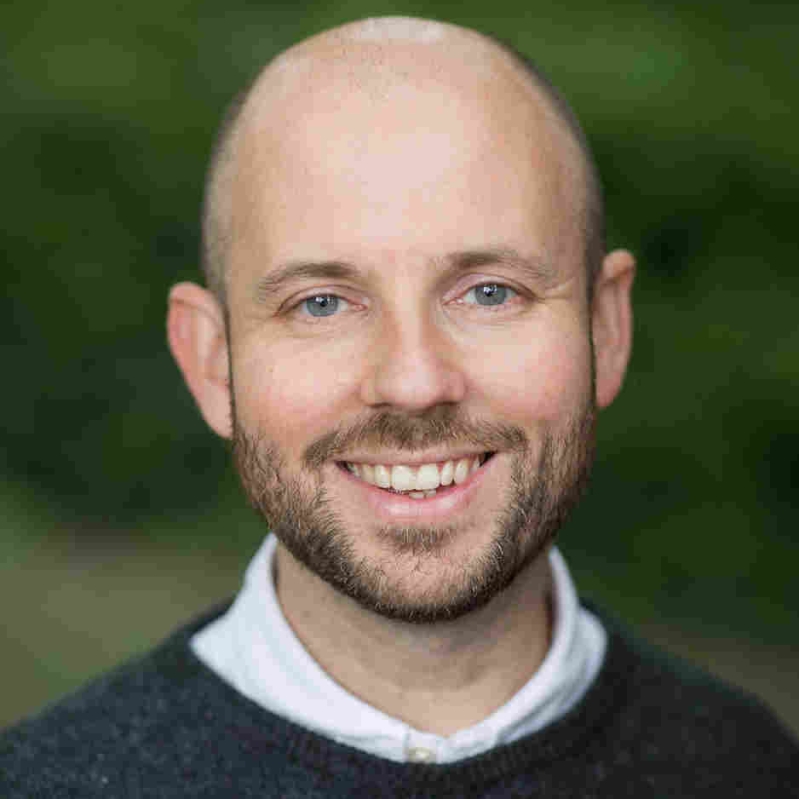Introduction
This blog post is part of a series of posts describing the setup of a Microsoft Teams application that uses Team Toolkit, and Microsoft Teams AI library and extends it to allow you to deliver an application that can reason over SharePoint content using Azure Open AI Services.
If you have come to this and have not read the introduction post, then please starter there. It will give you more context on what we are trying to achieve.
As mentioned previously the solution will require the following components to be set up:
- Azure Open AI Service
- Azure AI Search
- Setup of an Index for SharePoint content.
There is an assumption being made that you already have your SharePoint content setup that you wish to be reasoned over with your GPT model hosted in Azure Open AI.
Steps to delivery
The steps required to deliver the solution are as follows:
- Setup of Azure Open AI Services.
- Setup of Azure AI Search.
- Setup of SharePoint Index.
- Or optionally Setup of Azure Blob Storage Index
Setup of Azure AI Search
The Azure AI Search needs to be set first up, in this article we will configure it through the Microsoft Azure Portal.
Please check out the Create a search service in the portal – Azure AI Search | Microsoft Learn article for instructions on setting up the service.
Please note that depending on the region that we create the Azure AI Search within, then different regions have different functionality, you can use the Azure Products by Region | Microsoft Azure page to find out whether Azure AI Search has the correct features. I have had good success with France Central.
We want our Azure AI Search to be able to support the Semantic Ranking feature, since I set up the Azure AI Search service back in December, the rollout has continued and delivered this feature into most of the major Azure Data Centres now.
Setup Azure Open AI Service
The setup of the Azure Open AI Service requires that your subscription is enabled for Azure Open AI Services. This is to help manage the demand for AI services in the various Azure Data Centre. To request access you will need to fill out the Azure Open AI Service request form to get access.
Once you have filled out the form, it may take a few hours or so to receive a reply that your form has been processed.
Follow the instructions, How-to: Create and deploy an Azure OpenAI Service resource – Azure OpenAI | Microsoft Learn, to set up the Azure Open AI Services.
Setup of the Azure AI Search Index
The following guides will describe the process of setting up the search index for either SharePoint or Azure Blob Storage.
SharePoint Index Configuration
The SharePoint Index configuration uses the following process, SharePoint indexer (preview) – Azure AI Search | Microsoft Learn.
I have created a GitHub Repository, azure-ai-resources, https://github.com/SimonDoy/azure-ai-resources which has a Postman collection which will make it easier for you to set up your SharePoint indexer.
Please follow the instructions in the README, https://github.com/SimonDoy/azure-ai-resources/blob/main/azure-ai-search-postman/README.md
I want to highlight two things to make sure you have success when you set up the indexer.
- The instructions discuss the permissions that your Microsoft Entra ID Application needs to have. Make sure you use Microsoft Graph and not SharePoint permissions.
- Understand the limitations of SharePoint Indexer which is still in preview. It does not work well with changes to documents and document library names.
- I prefer the Azure Blob Storage Indexer for this reason.
Once you have the search index setup, you can check its progress by browsing your Azure AI Search and checking the status of the index.
To do this:
- Browse https://portal.azure.com
- Find your Azure AI Search instance
- I like to pin the Azure AI service to the left navigation using the All services menu item, search for Azure AI and click on the star to favourite.
- Click on Indexers
- Check status of your index using the name that you provided when setting up the index.

Next Steps
This article explained how to set up the Azure AI infrastructure for this solution. You have now got the base of your solution with an Azure Open AI Service, Azure AI Search Service, and set up the process for indexing the content in SharePoint.
The next steps are to start configuring the Teams AI Library application and bring in our Teams AI extension which will allow us to access the Azure AI Search Service and use that information to reason over the data in Azure AI Search.